Z naraščajočim tempom tehnologije in komunikacij ljudje potrebujejo hiter in funkcionalen dostop do svojih podatkov. Integracija med računalnikom in telefonom je že dolgo vzpostavljena. S pomočjo oblačnih tehnologij lahko vsakdo prenese informacije na katero koli razpoložljivo napravo. Svetel inovator na tem področju je Apple s svojim projektom iCloud. Podjetje je vse svoje naprave združilo z enim skupnim omrežjem in shrambo v oblaku, kjer so shranjene datoteke in informacije, ki jih naloži uporabnik.
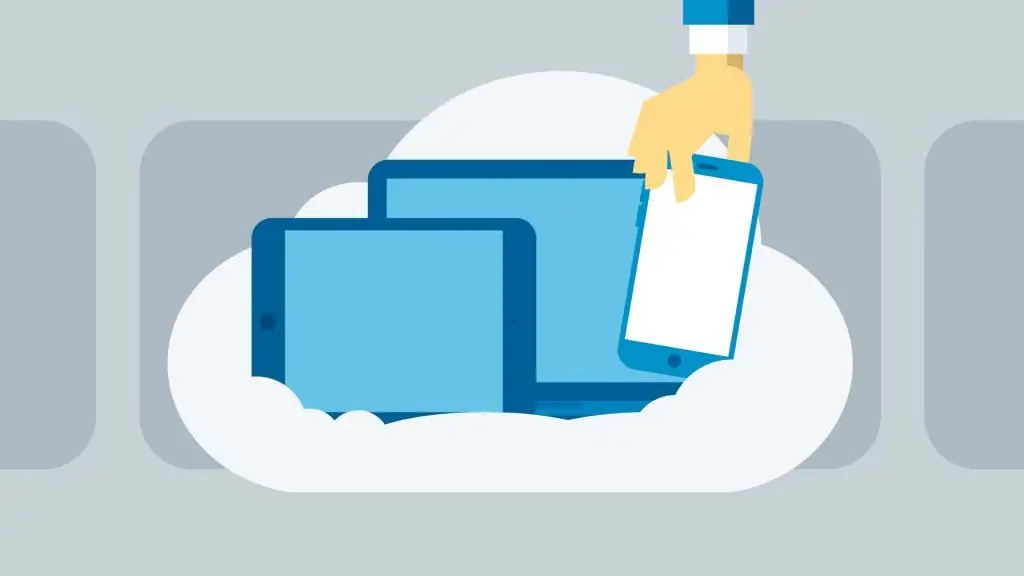
iCloud - kaj je to?
Da bi bilo prenos in shranjevanje datotek bolj priročno, smo razvili storitev za shranjevanje v oblaku. Posebej za primer z Apple - shramba v oblaku iCloud. Izdelki Apple to funkcijo že imajo vgrajeno. Zahvaljujoč nenehnim posodobitvam podjetje posodablja storitev in zagotavlja 24-urno podporo za uporabnike.
Za kaj je iCloud in storitev v oblaku?trezor
Shramba v oblaku shranjuje datoteke in dokumente različnih formatov: od fotografij do koledarskih zapiskov. Ta funkcija bo zelo priročna za tiste, ki imajo dve ali več naprav.
Najprej morate ugotoviti, kako se prijaviti v iCloud iz računalnika in drugih naprav. Mnogi lastniki pametnih telefonov nalagajo video in foto materiale v oblak, ker imajo iPhoni določeno količino pomnilnika. Ker te datoteke pogosto zavzamejo večino pomnilnika, uporabniki iPhone na ta način sprostijo prostor. Pošta ne vsebuje nič manj pomembnih informacij.
Kako se prijaviti v iCloud iz računalnika z uporabo brskalnika
To je najpogostejši in najpreprostejši način za dostop do oblaka prek brskalnika v katerem koli operacijskem sistemu.
- Za vstop v shrambo v oblaku pojdite na uradno spletno mesto iCloud.
- Pred prijavo v iCloud iz računalnika bo uporabnik pozvan, da vnese svoj Apple ID in geslo. Vneseni Apple ID se mora ujemati z računom v iPhonu. To je potrebno, da se sinhronizacija podatkov izvede neposredno v povezavi "Računalnik - iPhone"
- Po uspešni prijavi v sistem za shranjevanje v oblaku bo uporabnik preusmerjen na glavno delovno stran iCloud.
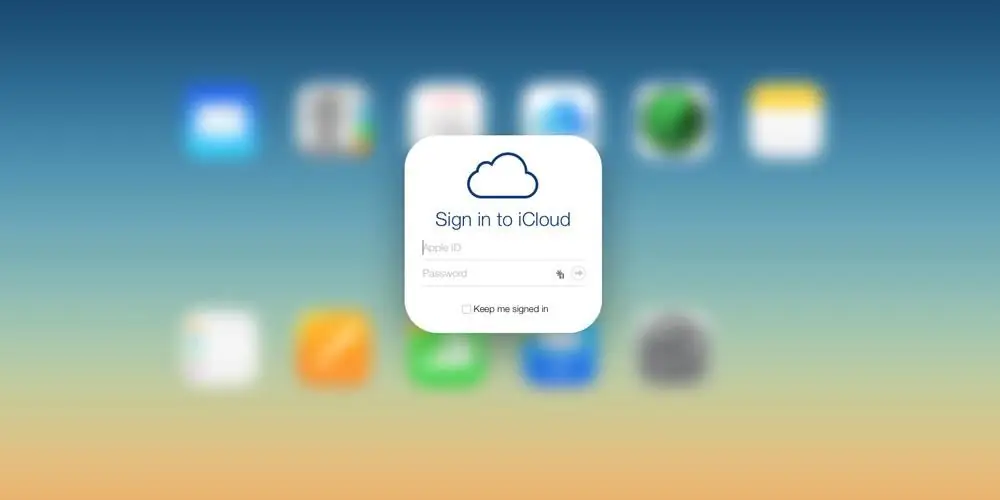
iCloud za Windows
Če se nameravate redno prijavljati v iCloud, priporočamo, da prenesete aplikacijo za Windows. iCloud je mogoče namestiti samo v operacijske sisteme od sedmegaRazličica Windows in novejše. Pripomoček se prenese na isto uradno spletno mesto, kjer je uporabnik predhodno vnesel svoj Apple ID.
Po prenosu namestitvenega programa odprite aplikacijo tako, da opravite standardni postopek namestitve aplikacije. Morda boste morali znova zagnati računalnik, da bodo spremembe začele veljati.
Ko je namestitev končana, odprite nameščen program. Uporabnik se bo moral prijaviti tako, da v okno, ki se prikaže, vnese svoj Apple ID in geslo. Ko izpolnite vsa polja, pritisnite gumb "Prijava".
Če so bili vsi podatki pravilno vneseni, se odpre okno, v katerem so štirje razdelki, prikazana pa je tudi lestvica "Shranjevanje v iCloud". V programu lahko nastavite mesto za nalaganje fotografij iz fototoka v računalnik in nadzorujete količino pomnilnika, zasedenega v iCloud. Če se odločite za izhod iz aplikacije, se prikaže pojavno okno, ki vam pove, da bodo vsi podatki iCloud izbrisani iz vašega računalnika.

funkcije iCloud
Glavna funkcionalnost storitve v oblaku je skoncentrirana na uradni spletni strani. Ko se prijavite s svojim Apple ID-jem, bo glavni meni sestavljen iz 11 razdelkov:
- pošta iCloud. V njem lahko klepetate, pošiljate in prejemate pisma drugih uporabnikov.
- Stiki. To je zbirka vseh uporabnikovih stikov, ki so vključeni v »Stiki« na iPhoneu. V tem razdelku je mogoče shraniti vse trenutne stike v osebni računalnik v načinu formata vCard.
- Koledar. Uporabnik je sposobenoglejte si koledar s svojimi opombami in opozorili ter jih po potrebi dodajte in uredite. Novi podatki se bodo takoj prikazali v napravah, povezanih z iCloud z edinstvenim Apple ID-jem.
- Fotografija. Najbolj obiskan razdelek s strani uporabnikov. Tukaj si lahko ogledate datoteke, ki so bile prej prenesene prek iPhona ali katere koli druge naprave. Foto in video materiale lahko naložite na računalnik. Nastavite lahko tudi zasebnost teh datotek, na primer nekatere od njih daste v javno domeno. S sinhronizacijo podatkov si lahko ogledate datoteke v kateri koli napravi, prav tako pa nastavite samodejno nalaganje fotografij in videoposnetkov v računalnik.
- iCloud Drive. V tem razdelku so shranjeni dokumenti, ki so bili ustvarjeni v različnih aplikacijah. Do teh dokumentov se dostopa, ureja in prenaša prek iCloud Drive.
- Opombe. Z vstopom v ta razdelek lahko uporabnik ustvari različne vnose, sezname z opravili.
- Opomniki. Nekaj analogije razdelka "Opombe", v katerem lahko ustvarite načrtovane dogodke in aktivne dogodke. Uporabnik bo prejel obvestila o začetku dogodka. Obvestila lahko po potrebi konfigurirate v istem razdelku.
- Strani. Eden od treh pripomočkov iWork, kjer lahko uporabnik ustvarja, ureja in dela z besedilnimi dokumenti.
- Številke. Pripomoček za ustvarjanje tabel, grafov in grafikonov. Značilnost tega orodja, za razliko od analogov, je privlačen rezultat
- Keynote. Program za delo zpredstavitve. Uporabnik lahko preprosto predstavi prek katere koli naprave Apple.
- Moji prijatelji. Razdelek, ki vam omogoča zbiranje informacij o lokaciji uporabnikovih prijateljev. To je mogoče, če so z uporabnikom delili geolokacijo.
- Poišči iPhone. Ta aplikacija vam omogoča iskanje izgubljenega ali ukradenega telefona. Za stabilno delovanje mora biti v telefonu aktivirana funkcija z istim imenom in po možnosti nastavljeno geslo. Če je telefon izgubljen, lahko uporabnik prikaže sporočilo na zaslonu iPhone ali popolnoma izbriše vse podatke, kar za vedno blokira telefon.
- Nastavitve. V razdelku lahko upravljate sinhronizacijo kopij in varnost drugih naprav, povezanih v iCloud.
Nabor teh funkcij je na voljo, ko se uporabnik odloči za prijavo v iCloud iz računalnika in prenosnika.
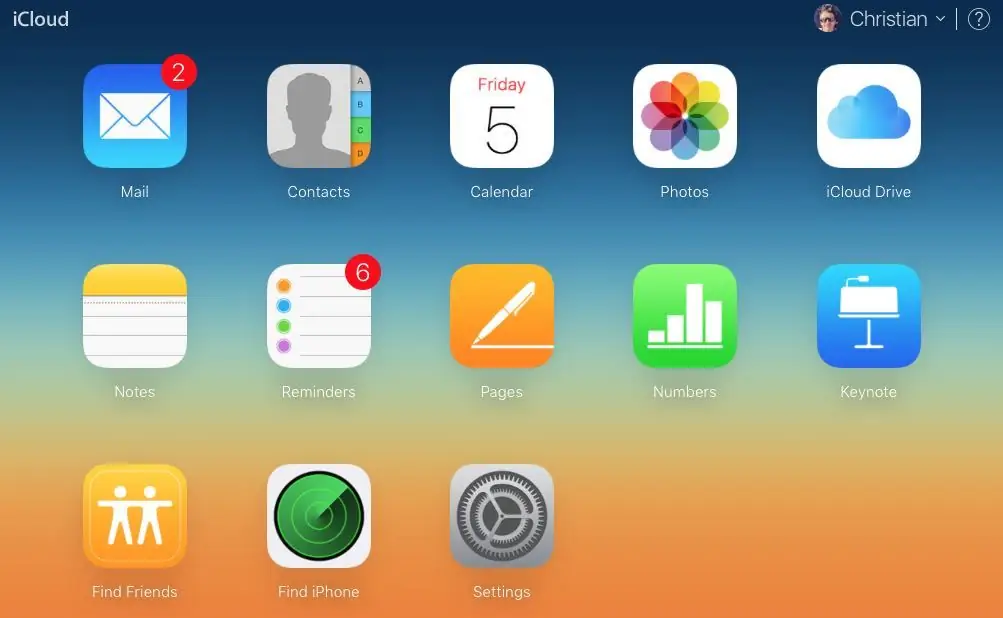
Količina prostora za shranjevanje v iCloud
Kot vsak drug prostor za shranjevanje v oblaku ima iCloud omejeno količino prostora za shranjevanje. Apple vsem imetnikom Apple ID-ja daje do 5 GB brezplačne uporabe.
Spomnilniški načrti:
- 5 GB brezplačno
- 50 GB - 59 RUB na mesec
- 200 GB - 149 RUB na mesec
- 2 TB - 599 RUB na mesec
iCloud in iPhone
Številni uporabniki vedo, kako se prijaviti v pomnilnik iCloud iz računalnika. Koristne in očitne informacije bodo, da je to mogoče storiti neposredno iz iPhone-a. Poleg tega so vgrajene funkcije iCloud, kot sta sinhronizacija podatkov in varnostno kopiranjekopiranje je lahko zelo koristno za uporabnike.
Aktivna sinhronizacija podatkov vam omogoča oddajanje stikov, beležk, pošte iCloud, koledarjev in fotografij v shrambo v oblaku.
Funkcija varnostnega kopiranja vam pomaga shraniti in poslati shranjeno sistemsko konfiguracijo v oblak. Nekateri lastniki iPhonov bodo raje omogočili samodejno kopiranje (aktivirano z Wi-Fi in polnjenjem iz omrežja).
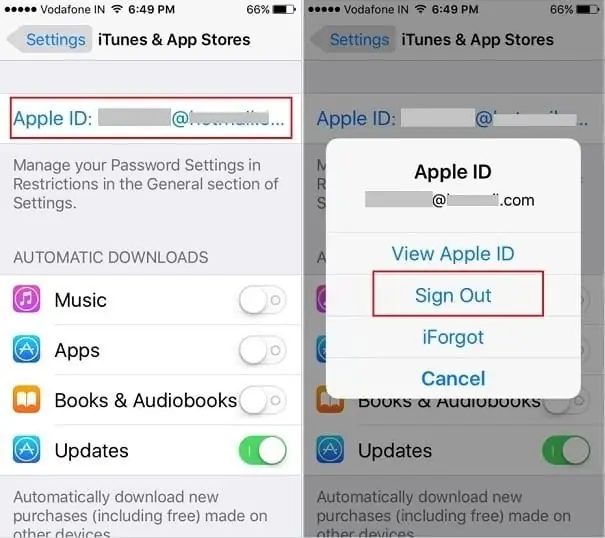
Kaj storiti, če ste pozabili svoj Apple ID
Kako se prijaviti v iCloud, če ste pozabili geslo ali ID? - neprijetna situacija, ki se lahko zgodi vsakomur.
- Če ste prijavljeni v iPhonu, lahko svoj ID vidite v nastavitvah telefona.
- Če se ne spomnite svojega osebnega identifikatorja, ima uradno spletno mesto povezavo za ponastavitev gesla. Uporabnik mora vnesti poštni predal, v katerega je registriran Apple ID, ali odgovoriti na varnostna vprašanja.
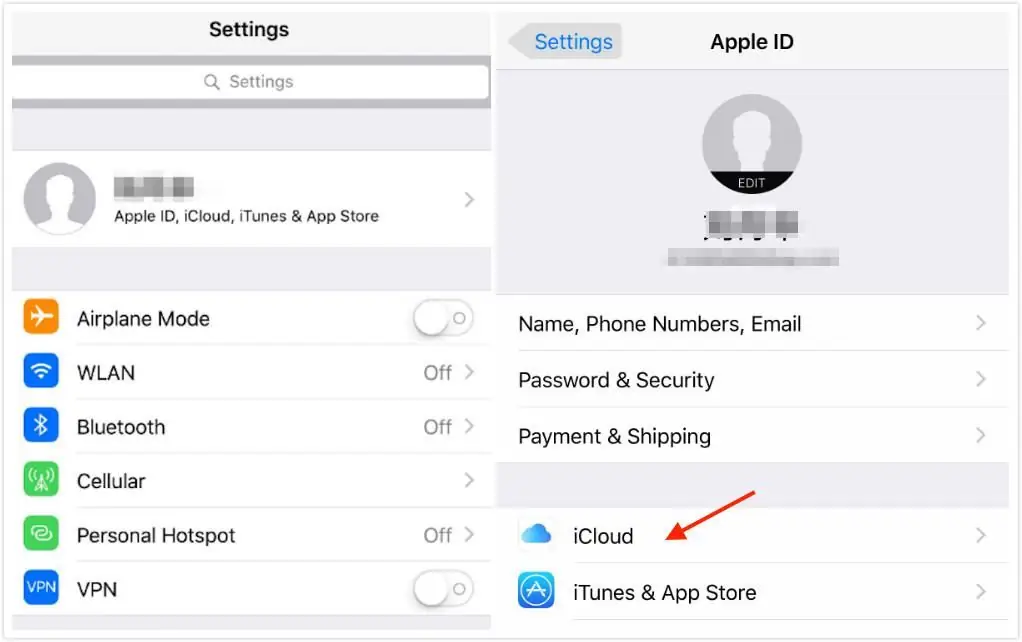
Žal brez ID-ja funkcije shranjevanja ne bodo na voljo, saj se ne boste mogli prijaviti v oblak iCloud iz računalnika ali drugih naprav.






