Večina ljudi danes uporablja pametne telefone in tablične računalnike, vendar ne izgubite budnosti. Če ste starš, ki je svojemu otroku kupil novo napravo, boste morda želeli v napravi nastaviti starševski nadzor in filtriranje vsebine, da preprečite prikazovanje neprimerne vsebine. Na tabličnih računalnikih lahko ustvarite omejene profile, uporabite aplikacije tretjih oseb za izvajanje takega nadzora ali celo dovolite filtriranje in gesla za nakupe v Trgovini Play.

Ustvarjanje in uporaba omejenih profilov
Če ste kupili pripomoček za Android, lahko nastavite omejitev profila. Kako na ta način nastaviti starševski nadzor? Če želite to narediti, odprite meni "Nastavitve" v napravi. Poiščite ikono zobnika na začetnem zaslonu, v vrstici z obvestili ali na seznamu aplikacij in jo tapnite. To bo odprlo meni z vsemi nastavitvami vaše naprave.
Pomaknite se navzdol in kliknite »Uporabniki«. Odpre se meni, kamor lahko dodate nove uporabnikenapravo. Ustvarite omejen uporabniški profil. Kliknite "Dodaj uporabnika ali profil" in med možnostmi izberite "Omejeno". Nastavite geslo za svoj račun. To bo potrebno, če takšne zaščite še nimate. Če želite to narediti, izberite želeno varnostno možnost (PIN, geslo ali vzorec), nato vnesite svojo izbiro.
Ko končate z nastavitvijo starševskega nadzora za Android, se bo prikazal nov zaslon s seznamom vseh nameščenih aplikacij v napravi. Vsaka bo imela poleg sebe gumb za vklop/izklop.

Kliknite na ikono s tremi vrsticami poleg možnosti Nov profil na vrhu zaslona. V pogovorno okno, ki se prikaže, vnesite njegovo ime (to je lahko ime vašega otroka). Ko končate z vnosom, kliknite V redu.
Zdaj lahko izberete aplikacije, do katerih bo imel uporabnik profila dostop. Če želite na primer, da se vaš otrok lahko prijavi samo v svoje igre, izberite Samo storitve za igre. Če želite izbrati želene aplikacije, tapnite gumb za stikalo poleg imena programa in ga obrnite v položaj »VKLOP«. Pustite storitve, do katerih ne želite, da bi otrok dostopal, nastavljene na IZKLOPLJENO.
Kako popraviti rezultat?
Kako trajno nastaviti starševski nadzor? Zaprite meni Nastavitve in zaklenite zaslon. Ponovno ga aktivirajte s pritiskom na gumb Domov na napravi. Zdaj bošsi oglejte zaklenjen zaslon, na katerem bodo prikazana uporabniška imena (spodaj). Izberite uporabniško ime z omejenim profilom, nato odprite zaslon s kodo PIN, geslom ali ključem, ki ste ga nastavili.
Ko dostopate do seznama aplikacij, boste videli, da bodo prikazane samo storitve, ki ste jih izbrali za ta račun. To so edini razpoložljivi programi, ki jih lahko izvaja vaš otrok.
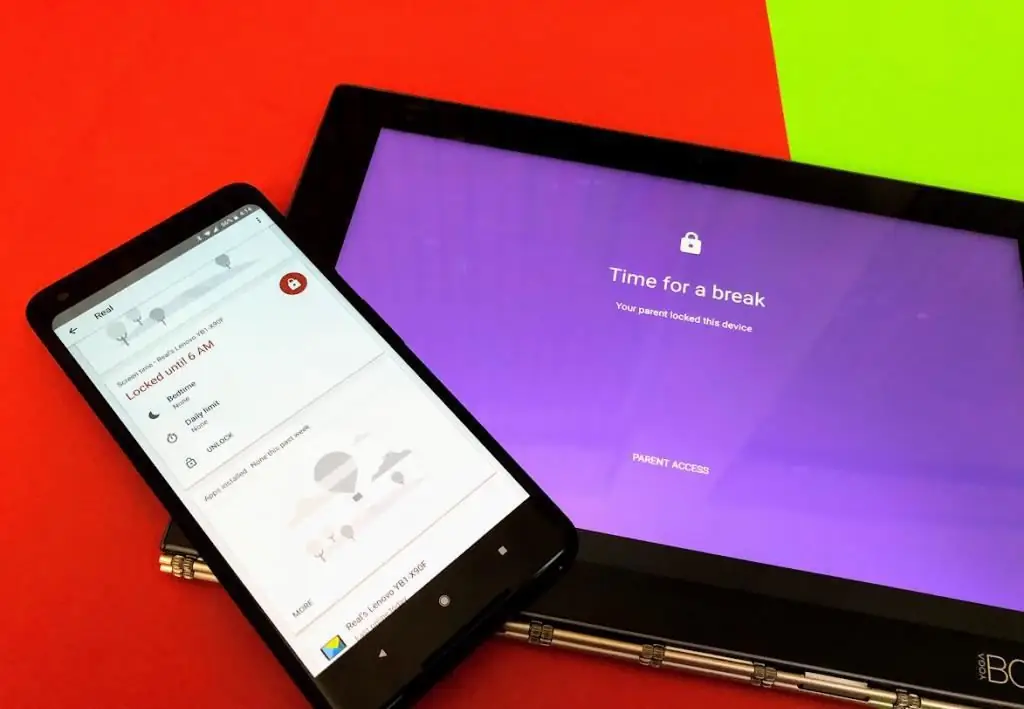
Uporaba posebne aplikacije
Aplikacijo starševskega nadzora lahko tudi prenesete in namestite iz Trgovine Play. Če želite to narediti, odprite Trgovino Play in poiščite storitve s ključnimi besedami Starševski nadzor. V rezultatih se bo prikazalo več aplikacij, med katerimi lahko izbirate. Kliknite na vsakega od njih, da si ogledate njihov opis, in ko najdete tistega, ki je pravi za vas, kliknite gumb »Namesti«, da ga prenesete in zaženete. To vam bo omogočilo nastavitev starševskega nadzora v telefonu.
Na začetnem zaslonu ali na seznamu poiščite ikono aplikacije, ki ste jo izbrali in prenesli, in jo tapnite. Ko se storitev odpre, bi morala imeti možnosti, kot so igre, izobraževanje in drugo. To so kategorije, kamor lahko dodate aplikacije za svojega otroka. To bo oblikovalo začetni zaslon, ki ga bo vaš otrok videl, ko je telefon vklopljen.
Ustvarjanje kode za dostop
V večini tovrstnih aplikacij boste morali ustvariti kodo PIN. Uporabljal se bo za dodajanje neomejenega števila aplikacij, spreminjanjenastavitev in izhod iz starševskega nadzora v telefonu Android. Tako vaš otrok ne bo mogel po nepotrebnem spreminjati nastavitev ali jih nenamerno zapustiti.
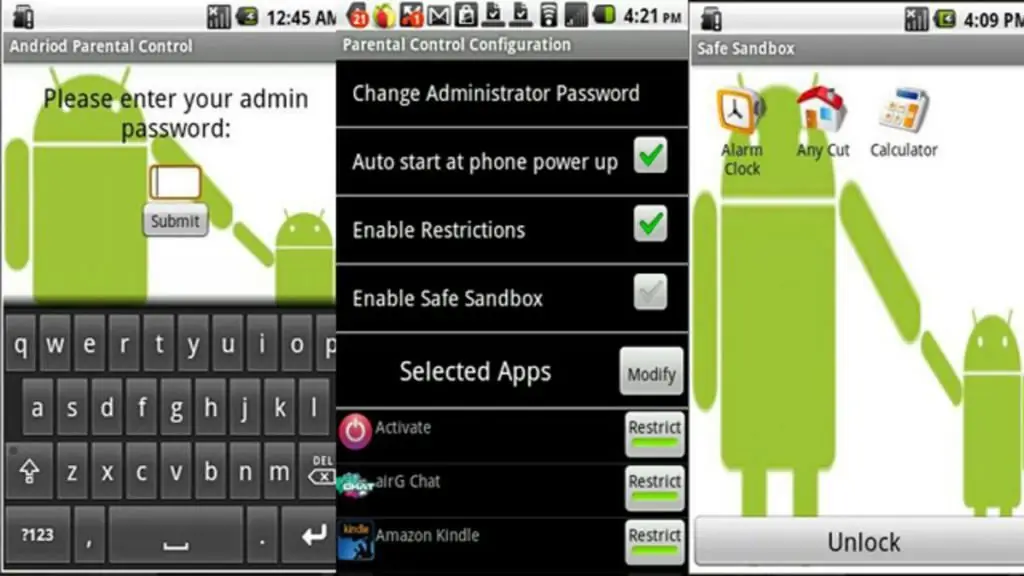
Možnost ustvarjanja varnostne kode običajno najdete v meniju Nastavitve. Poiščite gumb menija (tri pike ali tri črte), ga tapnite in izberite Ustvari PIN. Vnesite PIN, ki ga želite uporabiti, nato kliknite V redu. Zaradi dodatne varnosti vas bodo nekatere aplikacije za starševski nadzor pozvale, da izberete varnostno vprašanje in podate odgovor. To bo v pomoč, če pozabite PIN.
Običajno boste v meniju Nastavitve dobili možnost, da dodate podatke o vašem otroku. V zagotovljena polja vnesite njegovo ime, datum rojstva, starost in/ali spol in kliknite V redu. Kako nastaviti starševski nadzor na telefonu po vnosu podatkov?
Izberi dovoljene storitve
V meniju Nastavitve izberite možnost za izbiro aplikacij. Prikaže se seznam nameščenih programov. Oglejte si ga in kliknite imena tistih storitev, ki jih otroku omogočite. Ko končate s postopkom nastavitev, kliknite V redu.

Zaprite aplikacijo in ko jo zaženete, boste morda morali vnesti PIN. Vnesite ga in na zaslonu bodo prikazani samo tisti programi, ki ste jim dovolili zagon. Zdaj lahko varno dovolite svojemu otroku uporabo naprave. Torej ne bo mogel izstopiti iz načina starševskega nadzorakako to zahteva poznavanje varnostne kode.
Nastavitev omejitev v Trgovini Play
Nastavite lahko tudi omejitve storitev, ki jih lahko prenese vaš otrok. Če želite to narediti, zaženite Google Play. Poiščite belo ikono z barvno sliko na njej. Kliknite, da ga odprete.
Kliknite ikono s tremi vrsticami v zgornjem levem kotu in v meniju izberite "Nastavitve". Pod naslovom Uporabniški nadzor boste našli želeno možnost. Kliknite ga, da odprete meni Starševski nadzor. Preklopno stikalo za omogočanje možnosti se nahaja pod glavo. Pritisnite, da ga nastavite na VKLOP.
Pozvani boste, da vnesete 4-mestno kodo PIN. Uporabil se bo za spreminjanje nastavitev starševskega nadzora. Vnesite kodo, ki jo želite uporabiti, in kliknite V redu. Potrdite ga tako, da ga znova vnesete v zahtevano polje, nato tapnite "V redu".

Kliknite "Aplikacije in igre" na zaslonu, pojavilo se bo pojavno okno, ki vam bo omogočilo izbiro ocene programov za določene starostne stopnje. Če na primer izberete storitve, stare 3+, bo Google Play prikazal samo aplikacije za otroke, stare od 3 do 7 let. Če izberete 7+, bo trgovina prikazala storitve za otroke, stare od 7 do 12 let itd. Kliknite na oceno, ki raje namestite.
Kaj si zapomniti?
Samo nekatere naprave Android vam omogočajo ustvarjanje omejenih profilov, ki vam omogočajo nadzor nad otrokovim dostopom do določenihaplikacije. Ta funkcija je na voljo v Androidu različice 4.2 ali novejše.
V Trgovini Play je na voljo veliko aplikacij za starševski nadzor. Nekateri so brezplačni (Kids Zone), drugi zahtevajo plačilo (SafeKiddo) in bodo imeli več možnosti omejitve vsebine. Zmogljivosti se lahko razlikujejo, odvisno od aplikacije, vendar večina od njih odlično omejuje in/ali omogoča dostop do programov za vaše otroke. Poleg tega nekateri mobilni operaterji ponujajo svoje možnosti te vrste. Na primer lahko nastavite starševski nadzor MTS, ki prav tako določa določene omejitve.
Kako uporabiti te možnosti v iPhone?
Če želite blokirati ali omejiti določene aplikacije in funkcije na vašem iPhone-u, lahko uporabite vgrajene omejitve proizvajalca. Kako omogočiti starševski nadzor na iPhone?
Če želite to narediti, najprej naredite naslednje. Odprite meni "Nastavitve" > "Splošno" > "Omejitve". Kliknite "Omogoči omejitve". V tem podmeniju ustvarite dostopno kodo. Potrebovali ga boste za spreminjanje nastavitev ali onemogočitev omejitev.
Če jo pozabite, boste morali napravo ponastaviti in jo nato nastaviti kot novo. Obnovitev ustvarjenega računa z varnostno kopijo ne bo izbrisala omejenega gesla.

Kako dovoliti Applove vgrajene aplikacije in funkcije
Če je aplikacija ali funkcija onemogočena v razdelku"Omejitve", vaš otrok jih ne bo mogel uporabljati. Vendar se ne izbrišejo, ampak so začasno skrite na glavnem zaslonu. Na primer, če ne želite, da vaš otrok snema fotografije ali videoposnetke, lahko onemogočite kamero tako, da omejite to funkcijo. V tem primeru ne boste dostopali do vseh drugih aplikacij, ki uporabljajo kamero.
Obstajajo še druge vgrajene Apple funkcije, ki jih lahko omejite:
- "Safari".
- Siri in narek.
- FaceTime.
- CarPlay.
Otroku lahko tudi preprečite namestitev ali odstranitev storitev tretjih oseb ali nakupe. Ta nastavitev vam omogoča, da blokirate uporabo vgrajenih aplikacij v napravi. Omejite lahko naslednje vgrajene Apple funkcije:
- iTunes store;
- glasbeni profili in objave;
- iBooks store;
- podcasts;
- novice;
- namestite aplikacije;
- odstrani aplikacije;
- nakupi v aplikaciji.
Prepreči dostop do določene vsebine
Nastavite lahko tudi omejitve, da preprečite predvajanje glasbe, filmov ali videoposnetkov s posebnimi ocenami. Številne storitve imajo tudi ocene, ki jih je mogoče prilagoditi s starševskim nadzorom. Spodaj so vrste vsebine, ki jih lahko omejite:
- Ocene za: izberite državo ali regijo v posebnem razdelku, da samodejno uporabite ustrezne ocene vsebine za to regijo.
- Glasba, podkasti in novice:prepreči predvajanje glasbe, glasbenih videov, podcastov in novic, ki vsebujejo določene podatke.
- Filmi: preprečite ogled filmov z določeno starostno kategorijo.
- Aplikacije in knjige: Enako kot zgoraj.
- Siri: preprečite Siri, da išče določene teme v Googlu in Wikipediji.
Omeji dostop do spletnih mest
iOS lahko samodejno filtrira vsebino spletnega mesta, kar vam omogoča, da omejite dostop do določene vsebine v spletnem brskalniku in aplikacijah Safari. Določene vire lahko dodate tudi na odobren ali blokiran seznam ali nastavite dostop samo do odobrenih spletnih mest. Če želite to narediti, odprite "Nastavitve"> "Splošno"> "Omejitve"> "Spletna mesta" in izberite eno od naslednjih možnosti:
- vsa spletna mesta;
- omejite vsebino za odrasle;
- samo za določena spletna mesta.






